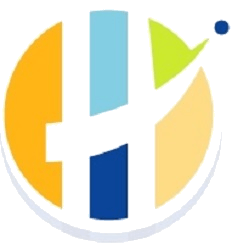Offline
Ok this is a simple step for KODI buffering fix
#1 Check if your Kodi Add-ons are updated
The first thing to do is to check whether all Kodi addons are updated or not functional anymore. Sometimes, Kodi checks for updates for add-ons automatically, while in some other cases, you have to check for updates yourself. You might even know about a recent update and just install it before Kodi alerts you.
Because, if by any chance Kodi misses an add-ons update, it will malfunction and cause buffering while streaming. So, in order to manually make sure your add-ons are updated, you have to do the following:
In this first method, I will walk you through the whole process of creating an Advanced Settings XML file within your Kodi app to fix buffering issues. This procedure works on all versions of Kodi.
This is one other major factor that affects Kodi while streaming thereby causing buffering issues. Normally, you need a very strong internet connection to be able to stream movies, shows, and so on. But when your internet connection starts acting up, it means you’ll be faced with the dreaded Kodi buffering problem. To make sure Kodi does not buffer, check the proximity between your device and router if you are using Wi-Fi.
For those using a wired internet connection also known as LAN (Local Area Network), make sure all the cables are good and the internet speed is at an optimal level. Also, make sure no other application is using the internet connection while you are streaming and do not download heavy files while streaming either. These could be possible causes of buffering in Kodi.
#4 Using VPN to Stop Kodi Buffering Issues
Well, this is yet another method just in case the #2 solution didn’t work for you. Internet Service Providers often distort downloads for a lot of Kodi users or other streaming apps. VPNs on the other hand help to boost your download speed because it runs your streams through other servers across the globe while also hiding your identity. This helps you to shield yourself from ISPs and the government from knowing what your streaming activities online are.
If you do not use Kodi with any VPN service, you won’t be able to download and install some applications from the Amazon App Store but by using a strong VPN app, you can side-load those apps easily.
#5 Using Real-Debrid to Stop Kodi Buffering
Using Real-Debrid requires you to have an account that you can use to sign in and configure it in Kodi. Below are the steps to take:
Video scaling could cause Kodi to lag during streaming activities, and it is sometimes mistaken for buffering. So, basically what happens here is that by default, Kodi is set to scale videos and if scaling is set to a very high percentage, it may cause streams to hang. A higher scaling percentage means Kodi will have to scale a low definition stream to a high definition which might stretch the videos.
The best thing to do is simply go to settings:
This is one other cause of buffering when streaming content on Kodi. By clearing the Kodi cache memory, you will have eliminated most of the junk files and folders that are not functional and unwanted. To clear the Kodi cache memory, you have to go through the One Nation Portal which we have used in the #1 method.
The One Nation Portal has a tool that helps remove all unwanted folders, files and so on from Kodi. You can install One Nation Portal if you do not have it on your device using the #1 method above. So, to clear the cache, follow these instructions:
#1 Check if your Kodi Add-ons are updated
The first thing to do is to check whether all Kodi addons are updated or not functional anymore. Sometimes, Kodi checks for updates for add-ons automatically, while in some other cases, you have to check for updates yourself. You might even know about a recent update and just install it before Kodi alerts you.
Because, if by any chance Kodi misses an add-ons update, it will malfunction and cause buffering while streaming. So, in order to manually make sure your add-ons are updated, you have to do the following:
- From the Kodi home menu, scroll down and click “Add-ons”.
- Then click on the “Open Box Icon” at the top left corner or “My Add-ons” which is the next to last option.
- Hover your mouse to the left side of your screen, a menu will appear. At the bottom, you will see the last time Kodi updated add-ons or you can just click “Check for Updates” to start a fresh search. If after updating your add-ons you still experience buffering, then check out the next solution.
In this first method, I will walk you through the whole process of creating an Advanced Settings XML file within your Kodi app to fix buffering issues. This procedure works on all versions of Kodi.
- So, we’ll start by launching Kodi on your Firestick, Windows PC and so on. Then click Settings at the top left-hand side of the screen.
- Click on “File Manager” within settings.
- Then click “Add Source” and a new window will appear. Click “None” within the box to the left-hand side and enter this http://www.onenation.info/Portal/ and click OK.
- Click the box below and type the name you want it as, but for now, I’ll name it “Portal” and click OK.
- Go back to the home screen. Then click the “Add-ons” tab on the left-hand side.
- At the top left corner of your screen, you will see the “Open Box” icon, click on it and then “Install from zip file”.
- You’ll get a prompt telling you to allow add-on installation from unknown sources with two options “Settings” and “OK”. Click “Settings”.
- Click the toggle on the same line to the far right-hand side of Unknown Sources to turn it On.
- You will see a prompt, click “Yes” which will take you back to the install from zip file page.
- Scroll and click the name (Portal) you saved the link as in step 3 earlier. Then click plugin.program.onenationportal.zip.
- One Nation Portal add-on will start installing, wait for a few seconds. Upon the addon successful installation notification, One Nation Portal will automatically launch, click “Continue” and then “Ignore”.
- Go back to the Kodi home screen and click add-ons on the left, you’ll see the just installed One Nation Portal on the right-hand side. Click to open it.
- Once open, click Maintenance in One Nation Portal > OneNation Portal System Tweaks & Fixes > OneNation Portal Quick Configure AdvancedSettings > and set the Video Cache Size to the highest MegaBytes. Then click write file and that’s it.
This is one other major factor that affects Kodi while streaming thereby causing buffering issues. Normally, you need a very strong internet connection to be able to stream movies, shows, and so on. But when your internet connection starts acting up, it means you’ll be faced with the dreaded Kodi buffering problem. To make sure Kodi does not buffer, check the proximity between your device and router if you are using Wi-Fi.
For those using a wired internet connection also known as LAN (Local Area Network), make sure all the cables are good and the internet speed is at an optimal level. Also, make sure no other application is using the internet connection while you are streaming and do not download heavy files while streaming either. These could be possible causes of buffering in Kodi.
#4 Using VPN to Stop Kodi Buffering Issues
Well, this is yet another method just in case the #2 solution didn’t work for you. Internet Service Providers often distort downloads for a lot of Kodi users or other streaming apps. VPNs on the other hand help to boost your download speed because it runs your streams through other servers across the globe while also hiding your identity. This helps you to shield yourself from ISPs and the government from knowing what your streaming activities online are.
If you do not use Kodi with any VPN service, you won’t be able to download and install some applications from the Amazon App Store but by using a strong VPN app, you can side-load those apps easily.
#5 Using Real-Debrid to Stop Kodi Buffering
Using Real-Debrid requires you to have an account that you can use to sign in and configure it in Kodi. Below are the steps to take:
- Register an account with Real-Debrid from here & you will get a free trial as a first time user and thereafter you pay for the premium subscription. If you have an account already, just sign in.
- You need a URL resolver installed in Kodi and to do so, you have to install either of these third-party add-ons (Exodus or Elysium) which come with it.
- On the Kodi home screen, click the cog icon to go to the settings.
- In settings, click systems settings then go down to the bottom and switch from Basic, Standard, or Advanced to Expert settings.
- Move your cursor to the Add-ons tab on the left-hand side and click Manage Dependencies > URL Resolver > Configure > Universal Resolver.
- Scroll down and find the settings with the name Real-Debridon the right-hand side, you will see “Priority” set at 100, change it to 90.
- To make sure changes are saved, click Done and then OK.
- Again, click configure > Universal Resolver and go to Real-Debrid settings then click “Re-Authorize My Account” and a code will be provided for you. Get the code from your email and go to the http://real-debrid.com/device site where you will input the code.
- Once pairing is successful, your Kodi buffering issues should stop. If not, try the next method.
Video scaling could cause Kodi to lag during streaming activities, and it is sometimes mistaken for buffering. So, basically what happens here is that by default, Kodi is set to scale videos and if scaling is set to a very high percentage, it may cause streams to hang. A higher scaling percentage means Kodi will have to scale a low definition stream to a high definition which might stretch the videos.
The best thing to do is simply go to settings:
- Then click “Player” on the second row of options.
- Scroll down to the bottom left corner where you’ll see a “Cog” or “Gear icon” click until you see “Expert”.
- Scroll back up and click “Video” still on the left-hand side and carefully scroll down to “Processing”. You will see “Enable HQ scalers for scaling above”, to the far right on the same line, click the down-facing V to reduce the scaling to 15% or %10. If this works then, High-Quality scaling was the cause of your buffering issues.
This is one other cause of buffering when streaming content on Kodi. By clearing the Kodi cache memory, you will have eliminated most of the junk files and folders that are not functional and unwanted. To clear the Kodi cache memory, you have to go through the One Nation Portal which we have used in the #1 method.
The One Nation Portal has a tool that helps remove all unwanted folders, files and so on from Kodi. You can install One Nation Portal if you do not have it on your device using the #1 method above. So, to clear the cache, follow these instructions:
- Click the “Add-ons” tab on the left of the Kodi home screen.
- Then click (OneNation Portal) Maintenance > Cleaning Tools > Clear Cache > Clear Cache again.
Last edited: